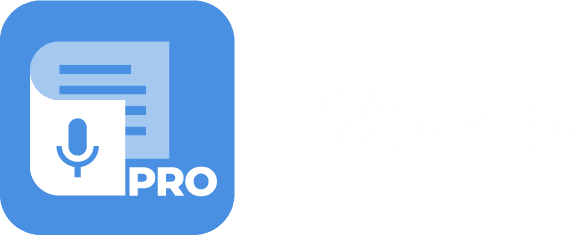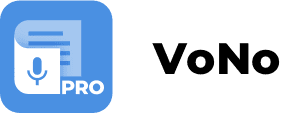Are you looking for some interesting way to record and encapsulate an interesting conversation with your loved ones or simply save your thoughts? Well, don’t worry, we are helping you save all your passing thoughts and conversations that mean a lot to you. The voice memo iPhone’s new features offer its users a host of impressive specs such as the iPhone recorder or the Voice Memos application, pre-installed on all Apple’s mobile devices. This unique specification enables you to record and save your audio memos. You can also name them for instant retrieval and later on, even edit them by trimming them.

You might find it incredibly convenient to use your iPhone for simple tasks like ordering food or detecting your heartbeats. However, things are not the same when it comes to recording a voice memo. Many of us think creating a voice memo is as simple as all these tasks, tap the record button to start recording and done. But there is more to it than just this to get things rolling. If you are wondering how to record your conferences, meetings or perhaps your friend singing, we have got your back.
Using VoNo App to record your voice memo on an iPhone:
Here is a breakdown of the simple steps while recording a voice memo on an iPhone using the VoNo application:
1. Update your iPhone:
Make sure you are using the most recent version of iOS to benefit from all the new updates in the Voice Memos app. Open your iPhone Settings > General > Software Update on an iPhone. You’re good to go if you already have iOS 13.1 or another newer version. In case you don’t have the latest version, you need to install the latest system.

2. Start Recording on VoNo:
On your iPhone, launch any Voice Memos app. Since there is a variety of voice memo apps, you must install the most reliable applications that deliver quality results. VoNo is one of the most flexible and fastest applications that helps you to collect and share voice memos. Once, you install the application, then hit the record button to begin the recording. A graph displaying the audio levels opens the recording. Hit the record icon to pause and save your voice memo when you’re finished. As an alternative, you can click the recording to access the full-screen mode. You can stop the recording in this mode and start it at a later time, or you can select Done to end the recording and save it.

3. Manage your recordings:
The voice memo is used to store the recording. After this, you can forward or rewind to 15 seconds in the recording, as well as play and pause it. Click on the default title of New Recording and assign a new name to your recording.
Tap the trash can symbol to get rid of the recording if you don’t want to store it. If you have accidentally deleted some file or perhaps if you want to retrieve an older deleted file, open the Recently Deleted section. Select Recover Recording after tapping Recover. But don’t wait too long. The system wipes off all the deleted recordings automatically wiped from your iPhone after 30 days.
4. Format your voice memos:
Perhaps you would like to save your recording but want to edit out certain bits. Tap the recording, then tap the left-hand ellipsis icon (). Select Edit Recording from the menu by tapping it. Bring the recording to the spot you want to replace it to add fresh stuff there. Record the new audio segment after pressing the Replace button.
Tap Pause to pause the recording once you’ve done adding the replacement audio. To hear the new audio, go back to the beginning of the segment that you altered and tap Play. If done, tap Done.
5. Removing certain segments:
Tap the crop icon in the top-right corner of the editing screen to cut out certain segments of a recording. You currently have two choices. Trimming eliminates the audio segments that come before and after the left and right yellow markers, respectively. All audio between the two yellow marks is deleted using the Delete key.
Move the left pointer to the beginning position and the right pointer to the endpoint on the bottom yellow graph. Then, depending on whether you want to delete the portions outside or inside the two markers, hit Trim or Delete. Make sure you eliminate the correct section by listening to the audio. To try again, simply tap Cancel in the upper-left corner if necessary.
Ensure that you remove the correct section by playing the audio. To try again, simply tap Cancel in the upper-left corner if necessary. Tap the Save button, then tap Done when you’re satisfied with your changes.

6. Share your recording on iPhone:
Once you are done recording your voice memo, you can copy it, duplicate and share it with your friends. If you want to explore and view your sharing options, click the ellipsis icon () for that recording. To transmit your recording through email or messaging app, tap Share. You can also generate an M4A file of your recording by tapping the Copy symbol.
The file may also be copied to a different storage location, such as Box, Dropbox, Google Drive, or OneDrive. To make a second copy of the recording, tap Duplicate. To save it to any service configured through the iOS Files app, such as DropBox, OneDrive, or iCloud, tap Save to Files.
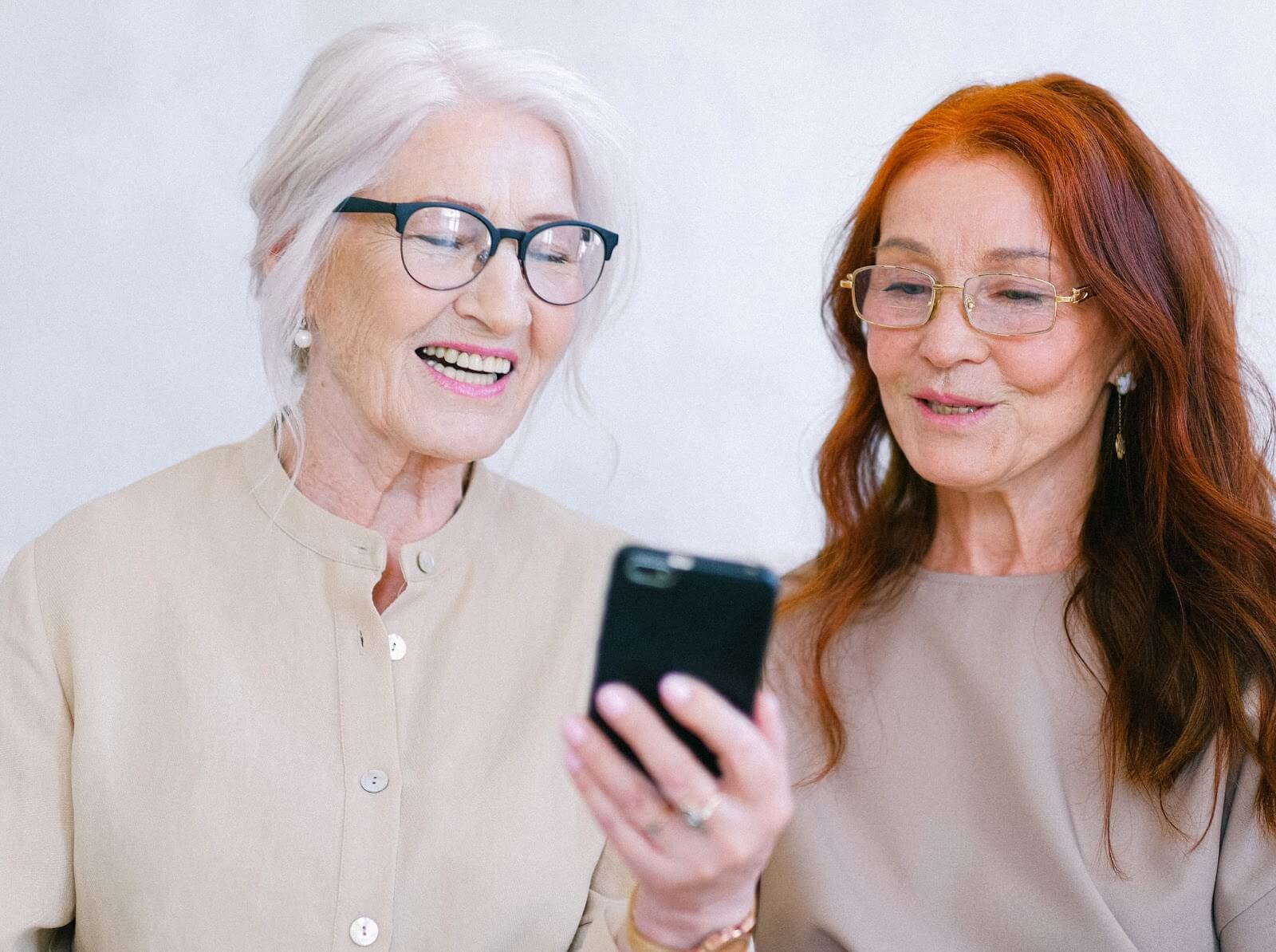
Why VoNo for voice memos on iPhone?
When you are searching for a voice memo application on your app store, there are multiple options. It can be challenging to sort out the best through all those options to find the right features. We rely on VoNo when it comes to recording a voice memo due to the following reasons. Let’s take a closer look at the perks of using VoNo as a voice memo recorder on an iPhone:
- Customize your emails: VoNo enables you to send voice memos and receive them from numerous email addresses. It makes the process quicker and easier.
- Variety of memo types: You can also switch between the different types of memos including photo memos, voice memos, voice-to-text memo app and text memos.
- Automatically saved and secured: You can manage your sync list even when you are offline. On many apps, you tend to lose the data when you are offline. However, on VoNo, even if you are offline, your data is safe and secured.
Key takeaways:
Why invest in a separate voice recorder when you can carry one in your hands all the time? Recording a voice memo may be critical for you as a journalist, interviewer, student or perhaps simply just for the sake of it. Having a convenient voice memo application proves extremely handy if you want to record a voice memo and save it for future use. Recording a voice memo is a little tricky process, but once you go through our guide, it will be a piece of cake for you. Besides this, we have already suggested an excellent application that will save you from further hassle while recording and sharing a voice memo.
Published on: 30 September 2022